Finding the power button on an ASUS laptop can be tricky if you are a new ASUS laptop user or using a different ASUS laptop model. In this comprehensive article, we will try to find the answer to the question “Where is the power button on Asus laptop?” and ways to troubleshoot if the power button is not working.
Common Power Button Locations
The place of the power button changes with the model of the ASUS laptop; however, the most common locations of most ASUS laptops are discussed below.
Front Panel

The most common location of the power button on ASUS laptops of traditional designs is on the top right corner of the keyboard. It would help if you looked for the power button symbol, i.e., a circle with a vertical line or the word “power”.
On the side panel
The power button should be on the side panel if you have an ASUS two-in-one laptop or touchscreen laptop. You should check on both sides of the panel as it can vary with the model.
Near the hinge
If you are using an ultra-thin ASUS laptop, you should check the hinge area of the laptop. There should be a power button or a fingerprint that serves as a power button.
On the Base Area
If you use a gaming laptop, check the base area, especially in the top right corner or close to the touchpad. This positioning of the power button prevents accidental contact during extreme gaming.
Hidden or virtual Buttons
The modern ASUS laptops with sleek and minimalist designs have virtual buttons integrated into them. In this case, there would be no physical button. You have to power on the laptop using the touchscreen gesture or the fingerprint or facial recognition feature.
Using Keyboard Shortcut Keys
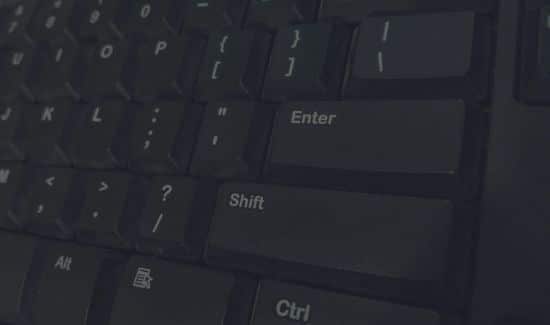
You can also power on your ASUS laptop with keyboard shortcut keys. It would help if you pressed the Fn (Function) key with F2, F4, and F5 to turn the laptop on.
These locations for the power button on an ASUS laptop were common. However, there would be variations within each series or across different models. That is why it is suggested that you refer to the laptop’s user manual for complete guidance.
Troubleshooting Power Button Issues
If you have tried all the ways to power your ASUS laptop but are still facing problems in booting, there is no need to worry. With this approach, you can resolve the issues.
Checking the Battery
First, you should check that the laptop has enough battery to turn on. If the battery is critically low, connect the laptop to a power source and wait some time to get it charged before turning it on.
Hard Reset
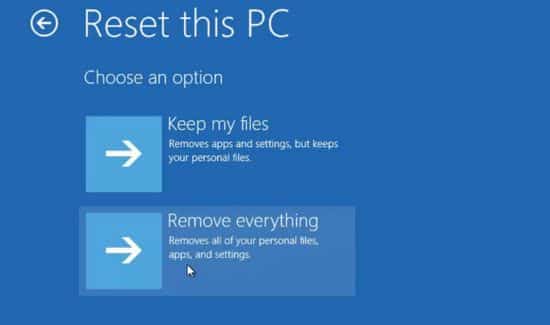
To perform a hard reset:
- Remove the laptop from the power source.
- Hold the power button for 15 seconds and reconnect the battery and power source.
- Try to turn on the laptop.
- It should be turned on after a hard reset.
Checking Indicator Lights
Different indicator lights on the ASUS laptop provide a handful of information about the laptop’s status. These indicator lights are power indicator, battery indicator, NUM lock indicator, etc. You should check whether these indicator lights are blinking or not. If there is a change of colour or some other issue, check the user manual for complete guidance.
Try Different Power Sources
You should change the power source to confirm whether there is an issue with the power source or not. Also, check it with and without the battery to clarify it.
External Monitor Test
There could be a problem with your laptop’s internal display. Connect your laptop to an external monitor source to check whether it is turning on. If the laptop shows a display here, it means there is a problem with your laptop’s internal display.
Overheating Test
The ASUS laptop might not turn on due to overheating, which can trigger automatic shutdowns. You have to check the laptop’s cooling system to see whether it is blocked. Also, check the bottom area of the laptop when you attempt to turn on the laptop.
Removing All External Peripherals
If your laptop is connected to an external peripheral such as a USB drive, keyboard, monitor, or printer, you should remove it and try to turn it on. A problematic external device could be a reason for this issue.
BIOS / UEFI Reset

BIOS and UEFI are firmware interfaces for initialising and managing hardware components during boot-up. They are a bridge between hardware and the operating system. It would help if you tried resetting the BIOS/ UEFI setting to default.
Professional Assistance
If you still need help with the power button, consult the ASUS service centre for professional assistance.
Stuck Power Button
If your ASUS laptop feels stuck, it could be due to debris. To clean this, you must turn off the laptop, disconnect the power source, and gently clean the power button with compressed air or isopropyl alcohol.
Conclusion
In this article, we discussed the typical locations of the power button in the beginning, and afterwards, we talked about the troubleshooting ways to turn power on your laptop. You can read more on how to put stickers on the laptop.


1 thought on “Where is the Power Button on ASUS Laptop”