Gateway laptops aren’t trendy nowadays, but some people still use them. They need to figure out how to take screenshot on them and capture the screen.
If you aren’t sure how to take screenshot on a gateway laptop, don’t worry because this blog will significantly help you with how to do so.
Having said that, if your gateway laptop is facing issues with the battery, you can read our guide on how to charge the laptop battery externally.
Before starting, let us tell you there are a few ways you can take a screenshot –so after reading the blog, go ahead and choose the one way that works for you.
4 Ways to Take a Screenshot On A Gateway Laptop
Taking Screenshot Through a Tool
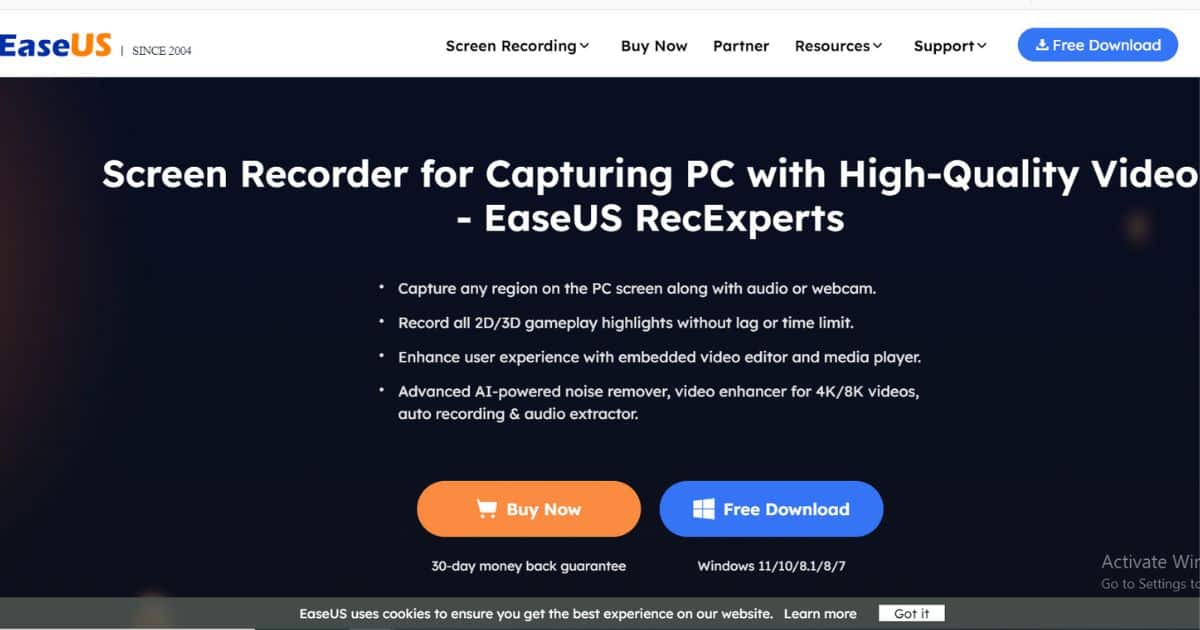
Before taking a screenshot through a professional screenshot tool, you need to download the EaseUS RecExperts tool. Once downloaded, you must select the ‘Full Screen’ or ‘Region’ options. Full screen is for when you want to take a picture of the whole screen (you can also choose the display option if there is more than one display). Choose a region if you want to take a partial screenshot of the screens.
After selecting your display option, you need to click on the camera icon on the far right of the screen.
As soon as you press it, the tool will take a picture (if you are capturing the full screen) and give you the option to size your target region for a screenshot if you select the region. Afterward, pressing the camera icon again ensures the screenshot is captured.
Now, go to recordings and then to pictures to find and view your Gateway screenshot.
Take a Screenshot with a Print Screen Key

This option is for those who don’t want to download a third-party tool and want to take a screenshot from the built-in options.
If you want to take a screenshot on a Gateway laptop, you can use a shortcut the laptop gives you. It doesn’t matter if your laptop runs on Windows 11, 10, or even Windows 7; this option will work smoothly to get a screenshot.
However, the only problem is that you can’t resize the region according to your desire when taking a screenshot –you can only take a picture of the whole page.
So, look for the ‘Print Screen’ or ‘PrtScn’ button on your keyboard, and once you do, click it. Your screenshot will automatically be saved on your clipboard as soon as you click it. You won’t be notified of capturing the screenshot, but it will be on your clipboard.
All you need to do is Ctrl+V on any document so you may see that the screenshot is taken. You can edit and save it from there.
Taking Screenshots with a Snipping Tool
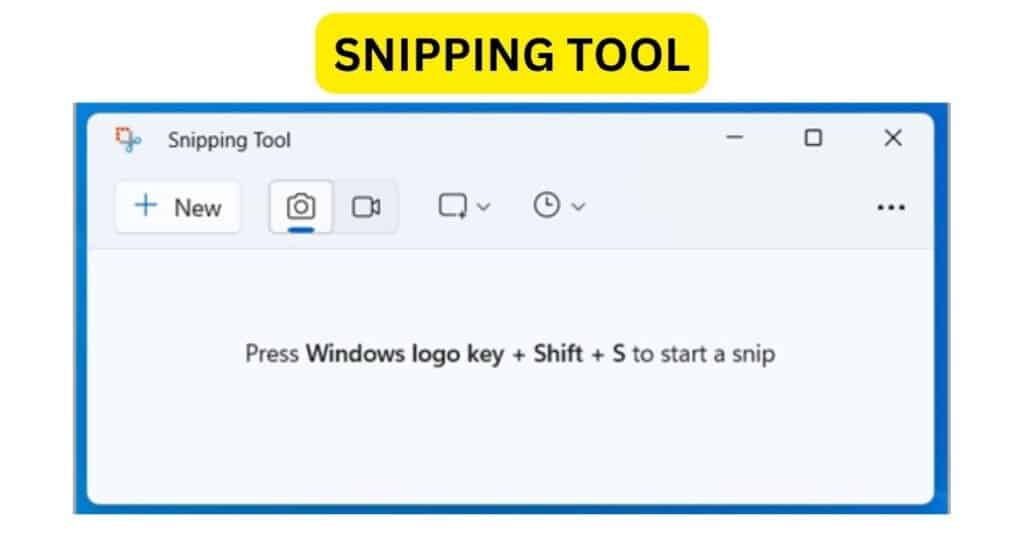
If you are still wondering how to take a screenshot on your Gateway Laptop, there is yet another way to do it. Every laptop has a built-in snipping tool in it. This tool allows you to either take a picture of the whole screen from a shape in which you want to take a picture or even use a pen to draw on it after capturing.
All you need to do is to open the ‘Start Menu’ and search for ‘Snipping Tool,’ open the tool, and then click on ‘New’ with a scissor sign next to it.
Next to the ‘New’ option, you will find the ‘Mode’ option, where you can select the shape in which you want to take the screenshot. After taking the screenshot, you can edit, zoom, or save it according to your requirements.
Taking a Screenshot with the Xbox Game Bar
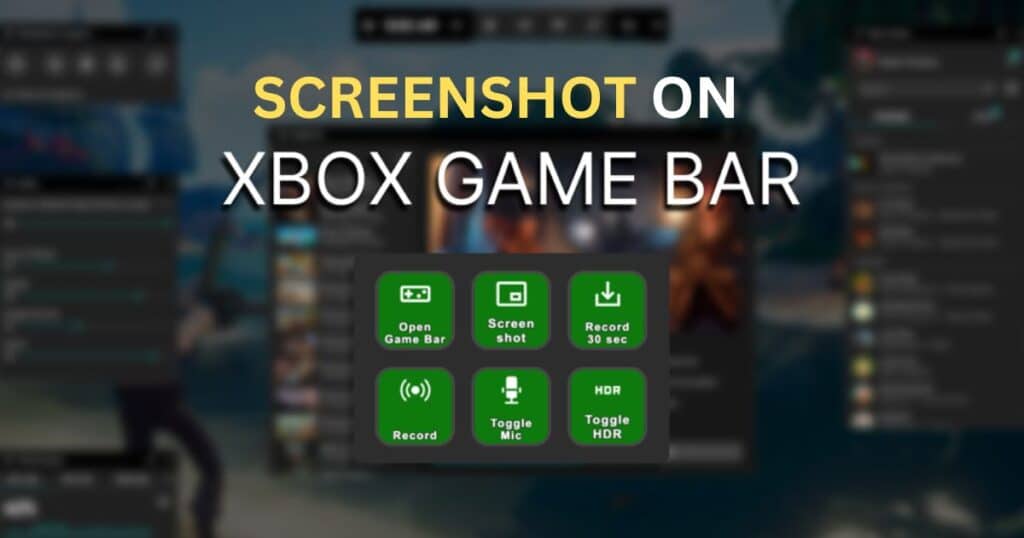
Last but not least, you can take screenshot on a Gateway Laptop with the help of the Xbox game bar. It can work on your Windows 10 or Windows 11 laptop. Apart from screenshots, the Xbox game bar also allows you to record your screen with audio.
How can you take a screenshot with the Xbox game bar? Press the ‘Windows icon + G’ at the same time so that the Xbox game bar opens.
On it, search for the camera icon near the ‘Capture’ bar. Afterward, when you click on the camera icon, you can take a screenshot of your current screen.
The best thing about it is that once you take the screenshot, you will receive a notification of your picture being saved and its location.
Final Words
Now that you have explored four ways to take screenshot on a Gateway laptops, you can choose the one that seems the easiest and most convenient for you. It doesn’t matter whether you use a third-party tool or the “PrtScn” option –you will get the same result every time.
After taking your screenshot, you can use it wherever you want and edit it according to your liking. So, try one of these ways to take your first screenshot on a Gateway laptop.

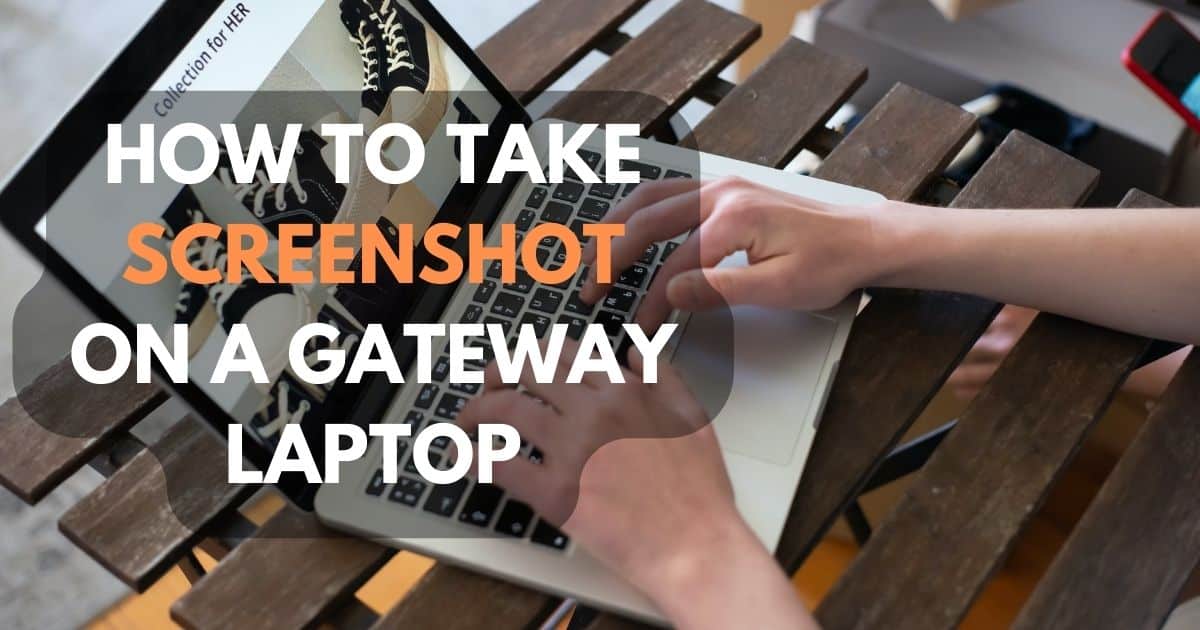
1 thought on “4 Ways To Take Screenshot On A Gateway Laptop”